리눅스를 사용하기위해
1. 사용하는 기기 자체를 우분투나 기타 등등으로 설정하기
2. 듀얼 부팅
3. 가상머신 위에 올리기
등이 있다.
나는 제일 익숙한 방법인 3번을 하려고한다.
어째 학교 수업시간에는 3번을 해와라-라고만하고...가르쳐주지도 않고..눙물..나는 아는척 할 선배도 없고...아싸고...
아무튼 그랬으니 다른 누군가가 절망하지 않게 남겨본다.
가상머신에는 여러 종류가 있다
Virture Box, VMware, Parallels 등.. 그냥 제일 대중적이고 내가 해봣던거만 소개한다
paralles는 mac 용이니 맥북쓰시는 부러워 분들은 참고!
1. 사이트가서 다운
2. 각자 환경에 맞는 상품 다운로드

비상업용 및 학생은 무료에용
혹시 모르니 제가 받은 버전 보여드림! for windown 64bit 라고 적혀있는거 받으면 얘가 다운받아집니다.
3. 실행파일 그냥 next 눌러주기

이거 두 개만 체크해제 해도 상관없는데 그냥 귀찮아서용
4. 바탕화면에 생성된 바로가기 눌러보기

아이고옥 이제 우분투를 깔아보자
리눅스에도 종류가 여러가지지만 그냥 제일 친숙한거...
1. 우분투 사이트 접속
Enterprise Open Source and Linux | Ubuntu
Ubuntu is the modern, open source operating system on Linux for the enterprise server, desktop, cloud, and IoT.
ubuntu.com
2. 다운로드

저게 최신버전인데 아마 버전별로 미묘한 차이가 있거나, 안정화 문제로 선호하는 버전이 있을테니 그건 각자 알아서!
저거 누르고 가만있으면 뭔가 알아서 다운로드됨!
인터넷 환경에 따라 시간이 조금 걸립니다.
+) LTS 붙은걸 추천하는 이유는 장기 지원(Long Term Support)이라고 공식문서나 우분투 측의 지속적 관리 및 업데이트가 지원되기 때문
3. vmware 켜기
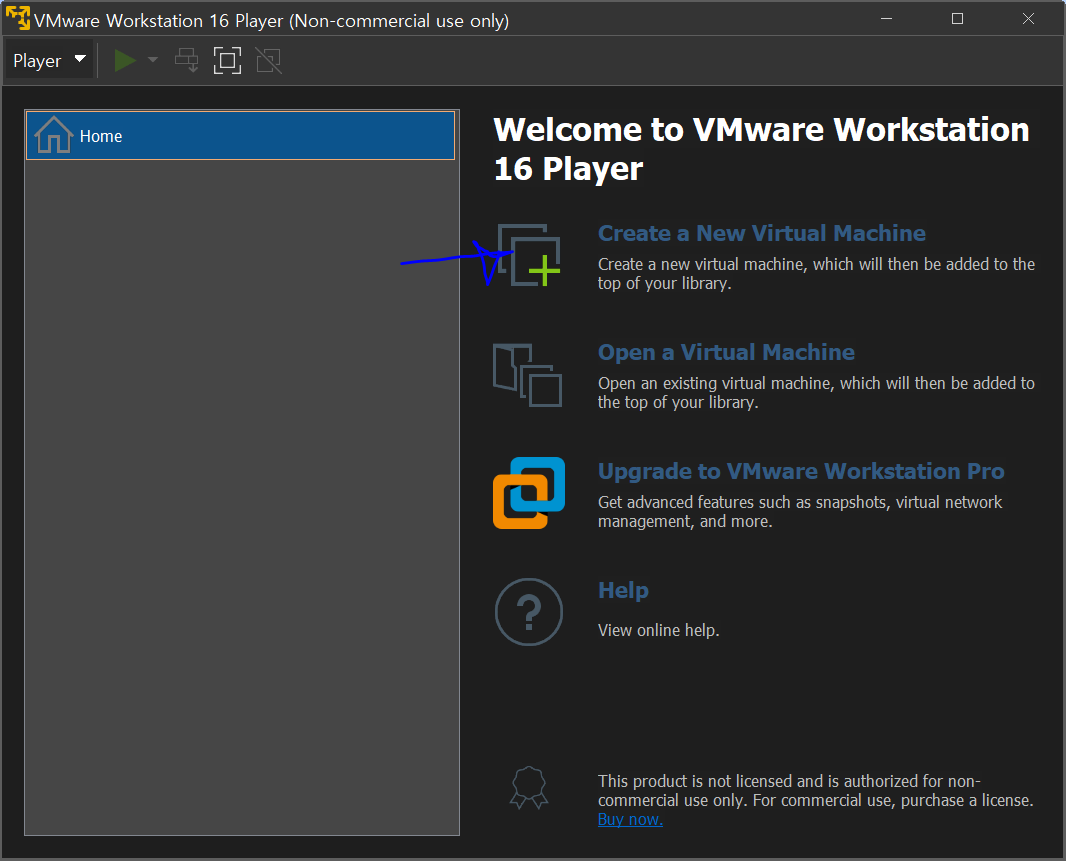
vmware로 돌아와서 크리에이트 클릭!
4. 다운받은걸로 가상머신의 os 설정
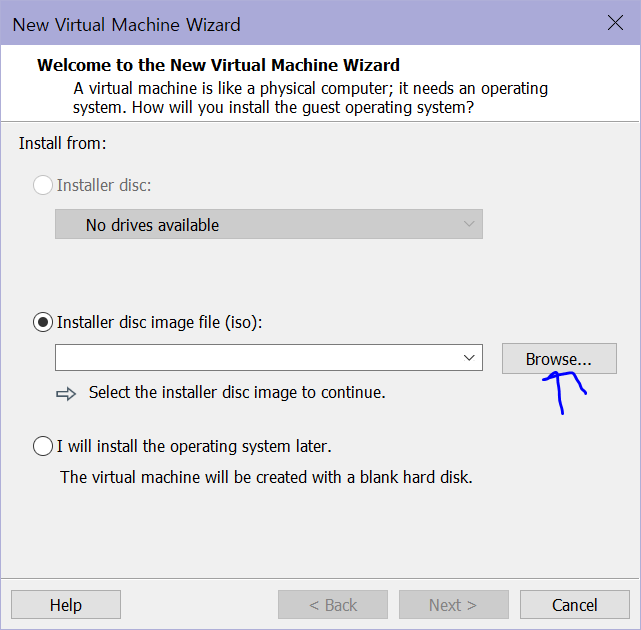
5. 계정생성
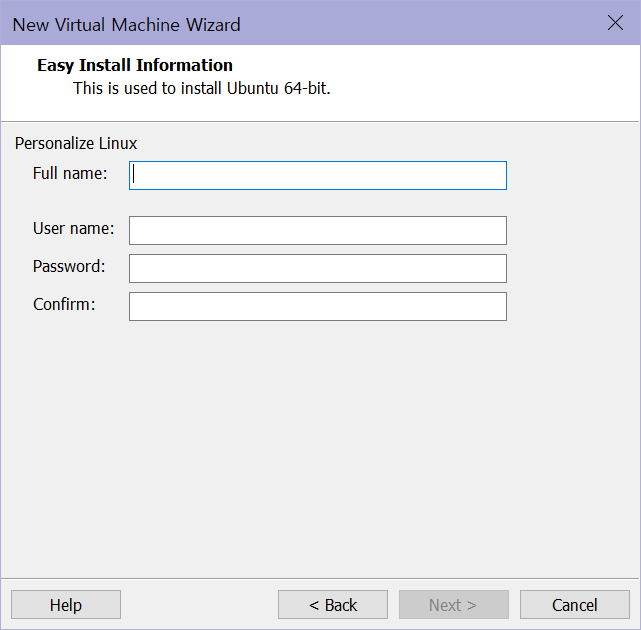
여기 대충쓰면 안됩니다! 기억해줘야함
그뒤로 그냥 next
6. 파티션나누기
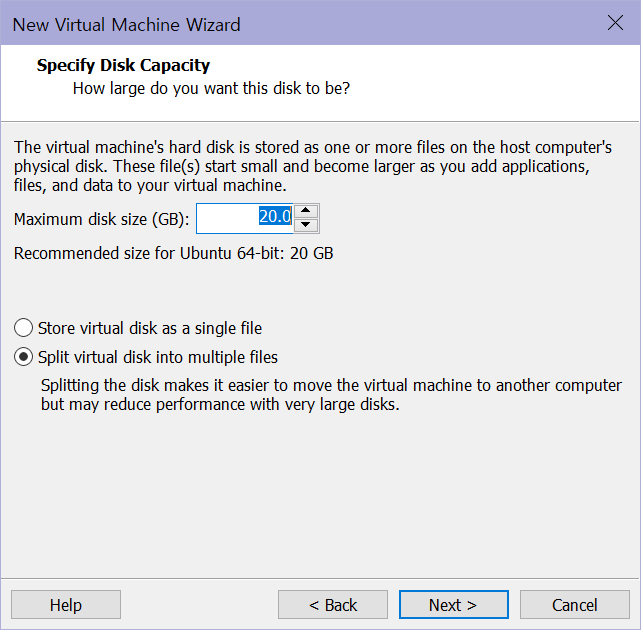
용량은 취향껏
나중에 수정 가능하니 너무 고민하지 않으셔도 됩니다
가상머신위에 올릴때는 밑에 아무거나 체크해도 무방!
7. 하드웨어설정
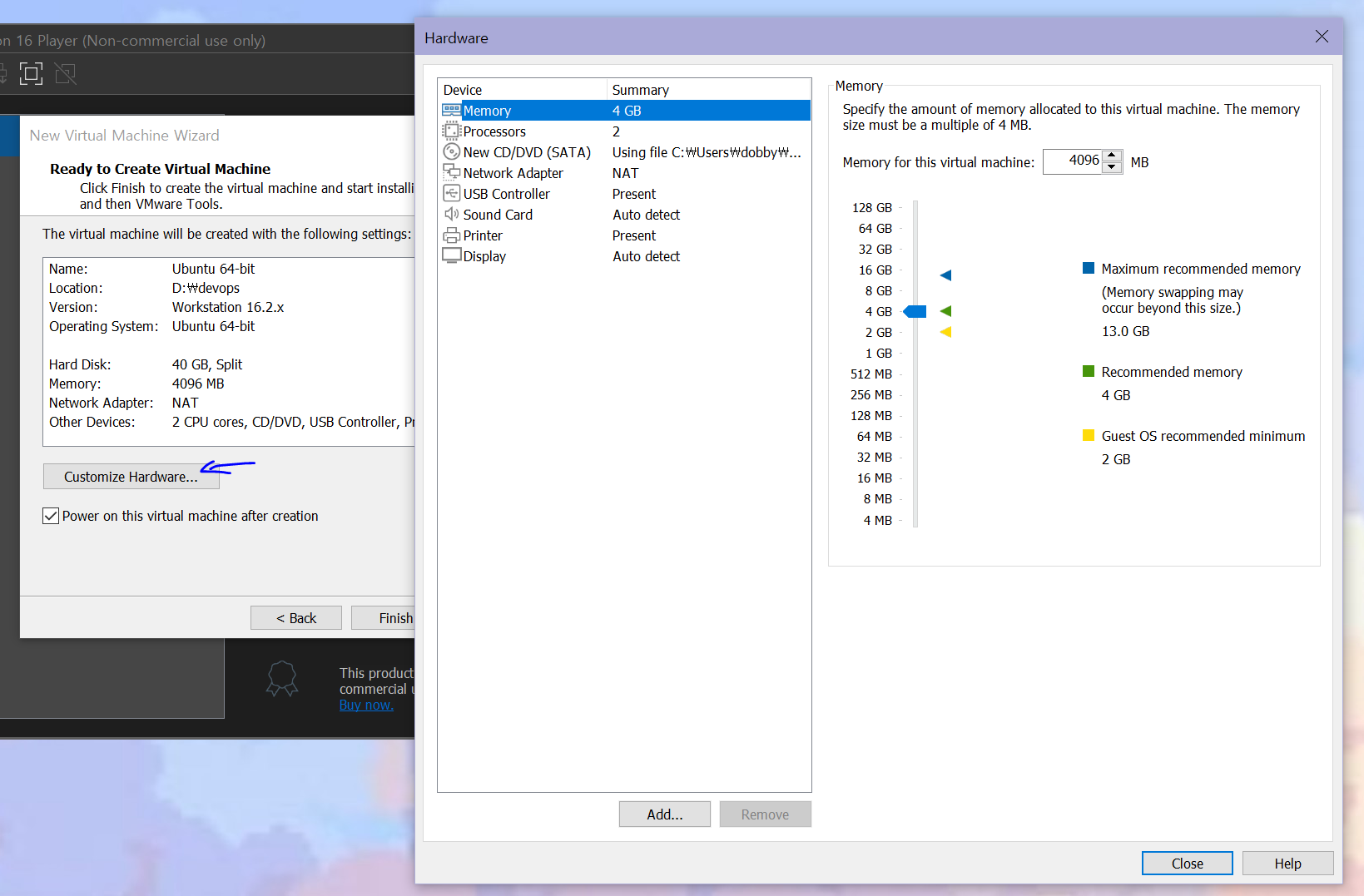
파란색 화살표 누르고 들어가서 메모리같은거 설정해주시면 거의 끝
나는 이걸 위해 메모리를 넉넉한걸 샀기때문에 하하
8기가로 올려줄껍니다 하하하하하하
8. 가상머신 켜보기
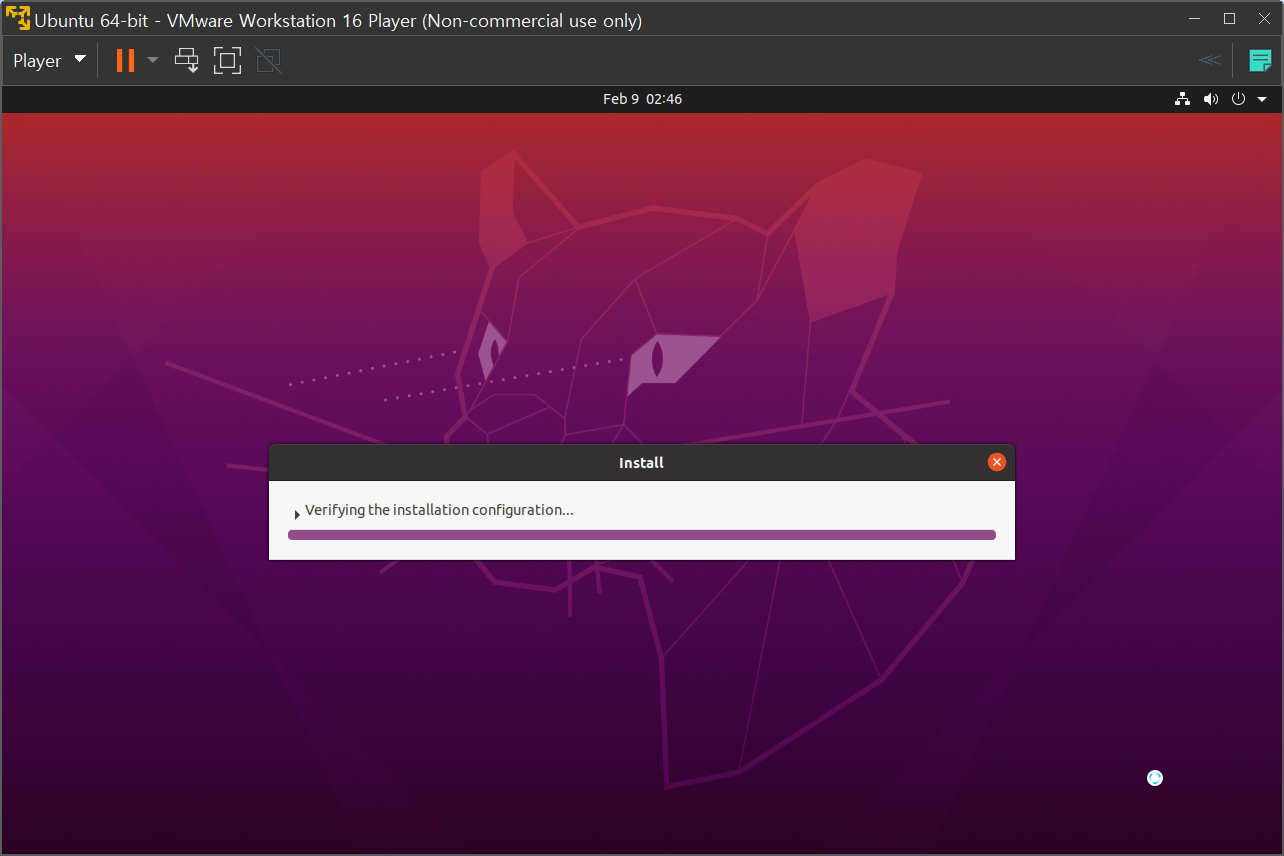
자 뭐 알아서 켜지고있습니다
9. 마무리

자 이 화면이 나왔다면 끝!
계정이랑 이런거 설정하라고 뜨는데 그건 개인정보니 각자 맞춰서하시면 됩니다~~
예에~~
'그 외 메모' 카테고리의 다른 글
| [vscode]ec2 인스턴스 내부 vscode로 컨트롤하기 (0) | 2022.05.15 |
|---|---|
| [Powershell] json parse error (0) | 2022.04.13 |
| [Ubuntu]Node.js 설치 (0) | 2022.03.17 |
| [VScode]vscode 설치 ~ 환경변수 설정 (0) | 2022.02.28 |
| [vscode] c 표준입력 (0) | 2021.10.13 |